Data types and formatting
Introduction to Google Sheets
James Chapman
Curriculum Manager, DataCamp
Google Sheet data types
- Types of data seen so far:
- Numbers
- Text
- Dates
- Currencies
- Every cell value has a data type
Google Sheet data types
- Cell data types are automatically detected, but can also be manually assigned
- Data type determines:
- What operations can be performed on the cell value
- How the value be displayed
Data type: Number
- Any number inputted into a cell → Number data type
- Allow arithmetic operations and other statistical operations
- Numerical data is right-aligned, by default
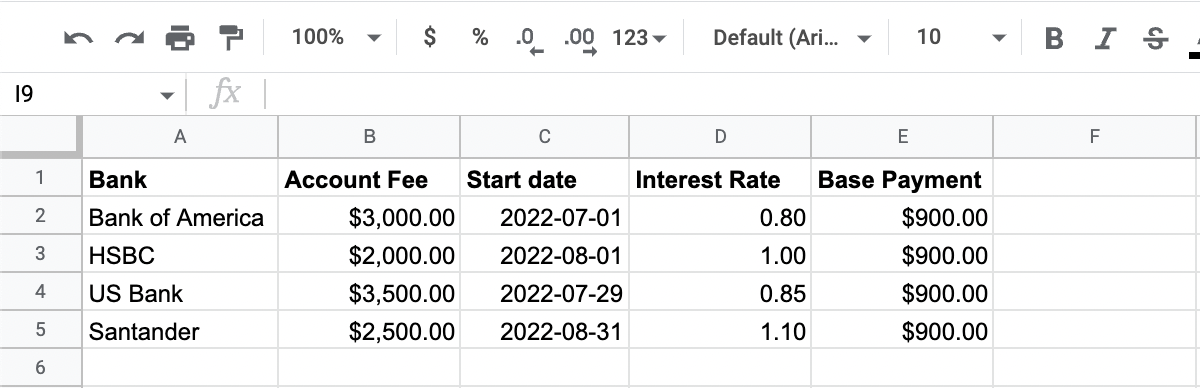
Changing decimal places
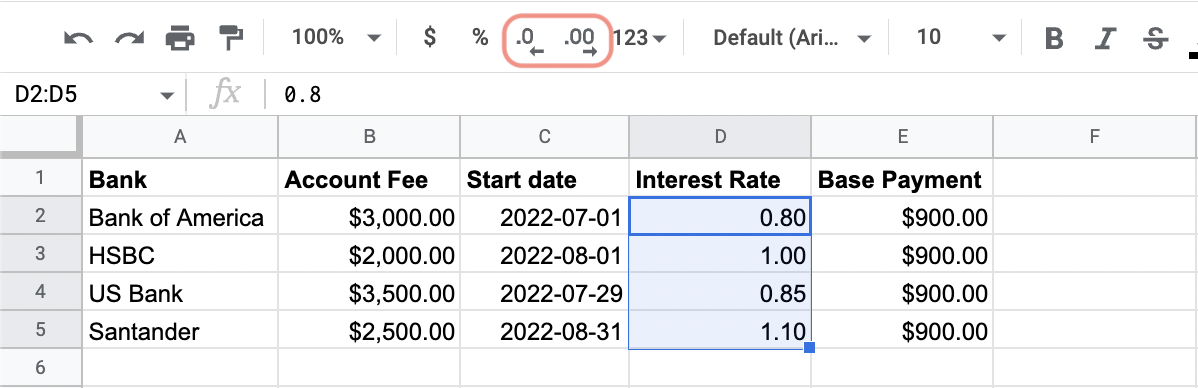
Reducing decimal places
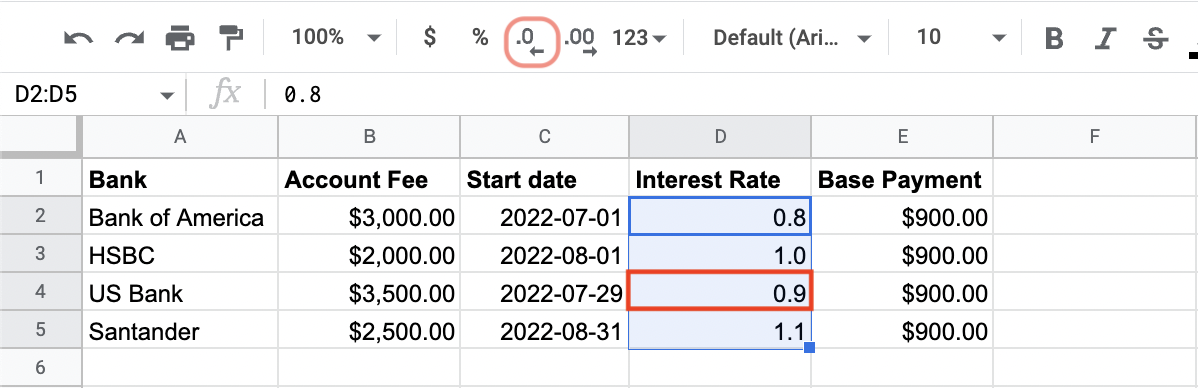
Adding decimal places
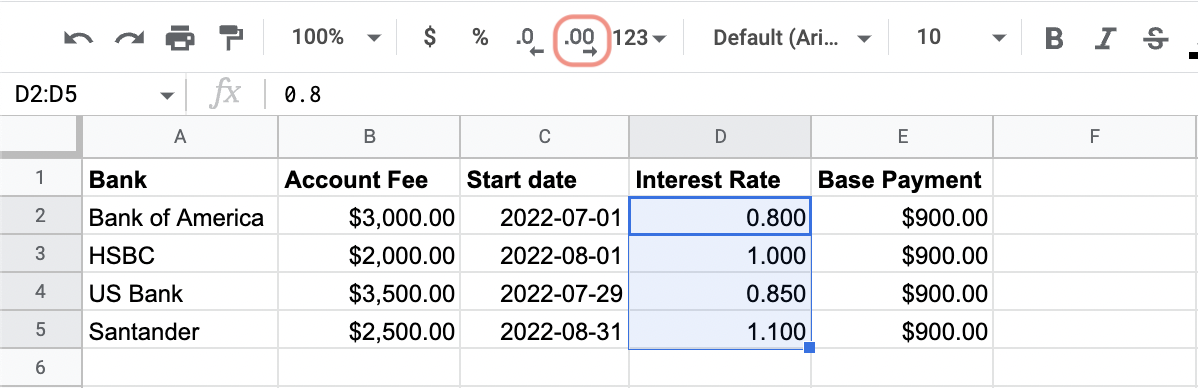
Data type: Plain text
- Assigned to cell values if no other data types are detected
- Can force a cell to Plain text using the Format > Number > Plain text
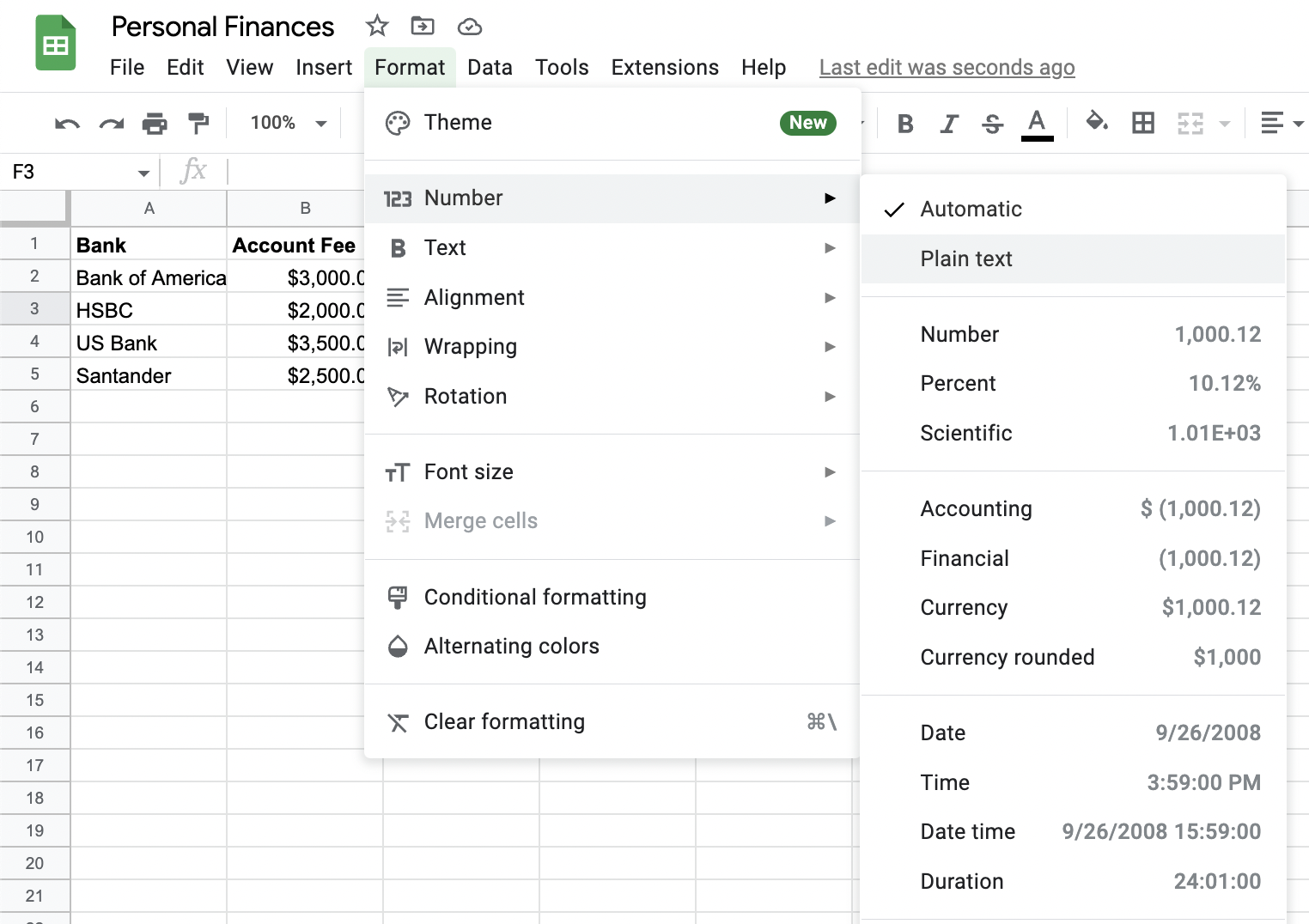
Data type: Plain text
- Assigned to cell values if no other data types are detected
- Can force a cell to Plain text by prepending the contents with
'- Example:
'2and'= 2 + 3
- Example:
- Left-aligned by default
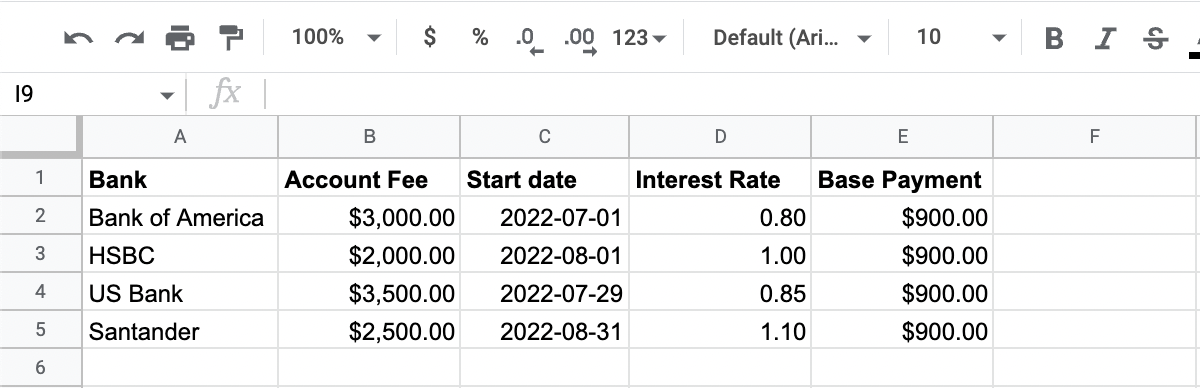
Data type: Date
Many different date formats:
2022-07-2929/7/2022July 29, 2022
Can auto-detect many date formats
- Manually specify or convert dates:
- Format > Number
- Right-aligned by default
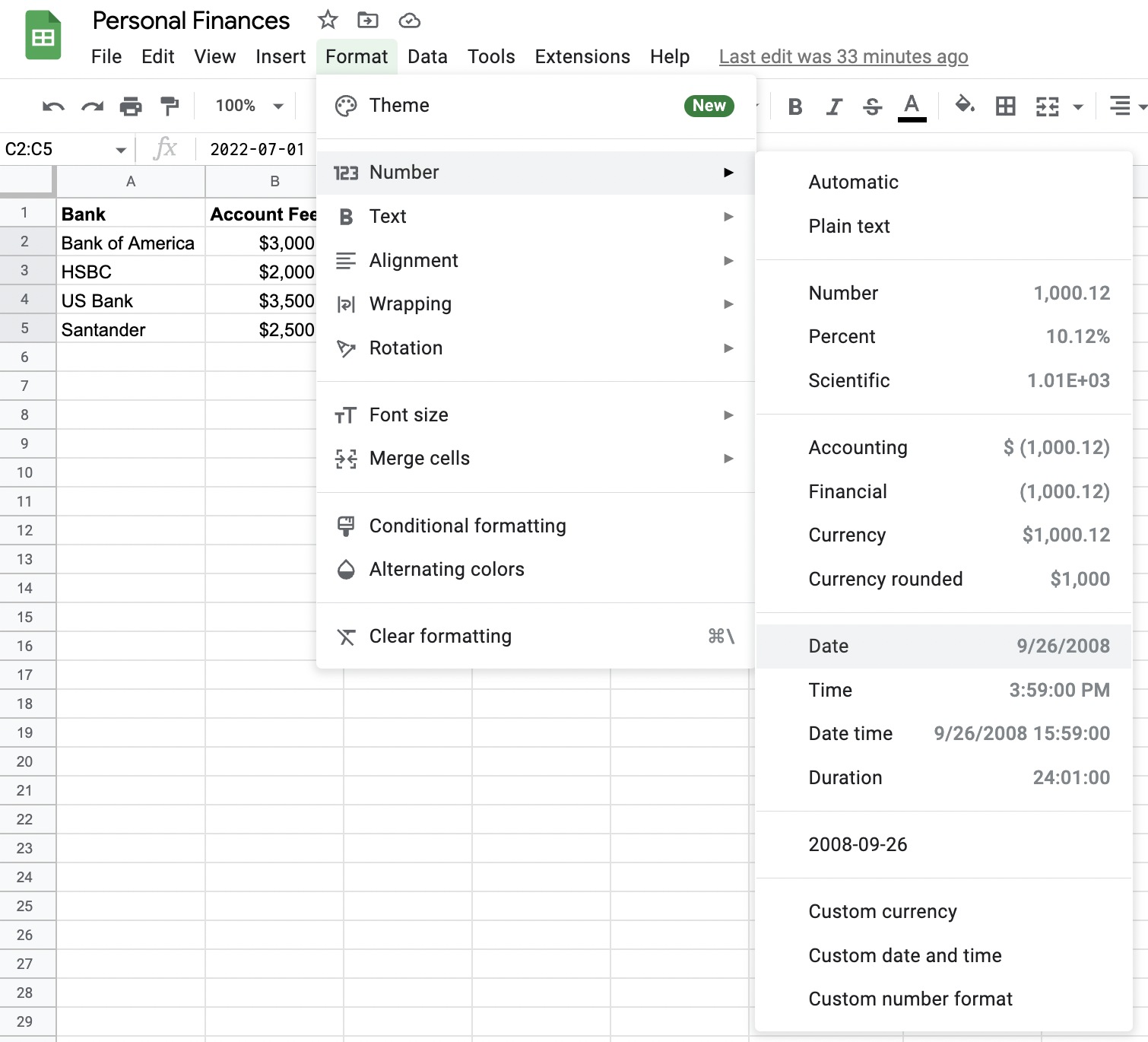
Data type: Currency
- Cells starting with
$,£,€, or other currency symbol, then a number → Currency - Right-aligned by default
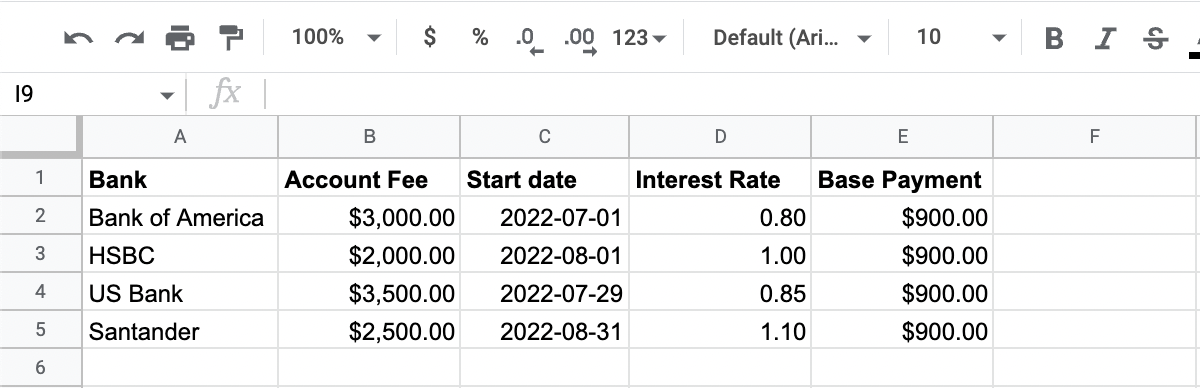
Data type: Logical
- Logical/Boolean values:
TRUEandFALSE - Logical values are case-sensitive
- Different cases will be converted, e.g.,
true→TRUE - Center-aligned by default
Comparison operators
- Equal to:
== 1 + 2 = 3→TRUE
- Not equal to:
<>= 1 + 2 <> 3→FALSE
- Greater than:
>= 1 + 2 > 3→FALSE
- Less than:
<= 1 + 2 < 3→FALSE
- Greater than or equal to:
>== 1 + 2 >= 3→TRUE
- Less than or equal to:
<== 1 + 2 <= 3→TRUE
Let's practice!
Introduction to Google Sheets

