Navigating Google Sheets
Introduction to Google Sheets
James Chapman
Curriculum Manager, DataCamp
Google Sheets
- Millions of users worldwide
- Intuitive interface
- Extract insights with a few clicks!

1 Annual financial data template from Google Sheets
Coming Up...
Chapter 1
- Adding data to spreadsheets
- Creating formulas
- Formatting cells
Chapter 2
- Cell references
- Including cell references in formulas
- Absolute references
Opening Google Sheets
- To open an existing spreadsheet: File > Open

Importing data
- To import data: File > Import
- Can import many different file types, including:
.csv,.txt,.tsv,.xlsx
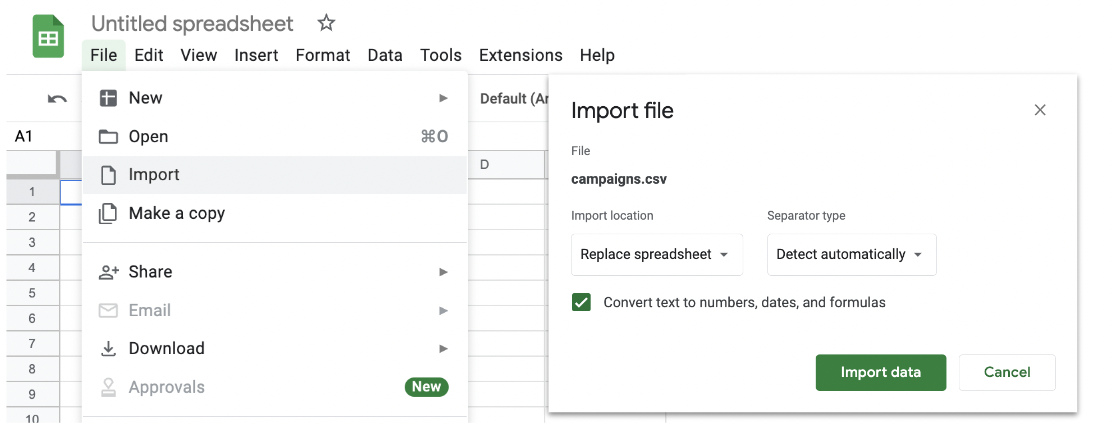
Navigating Google Sheets
- Google Sheets store tabular data
- Data is stored in individual cells
- Cells can contain data or perform calculations
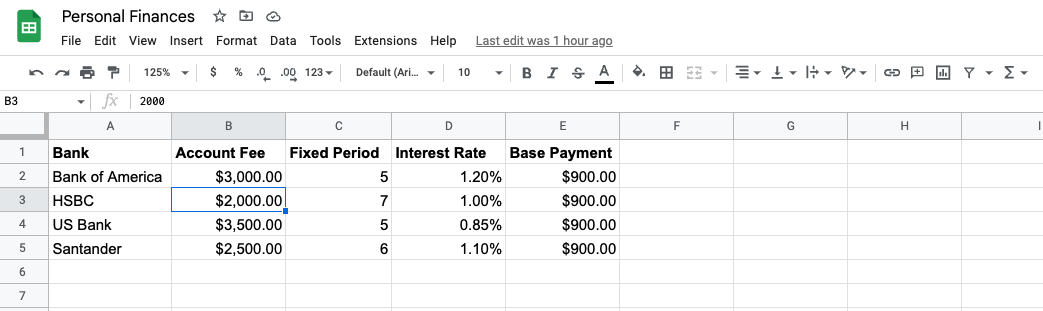
Cell addresses
- Cells can be uniquely identified by a column (letters) and row label (numbers)
- Cell addresses combine the column and row label
- Example: the value of $2,000 is found in cell
B3
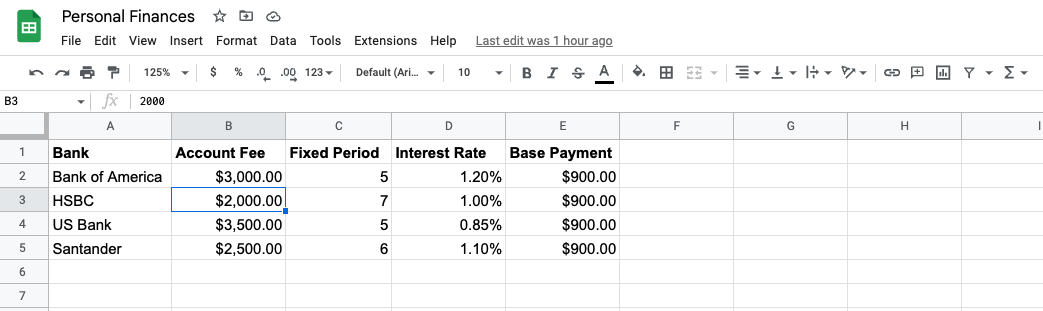
Adding and amending data
- Select the cell to add or amend, and type the new value
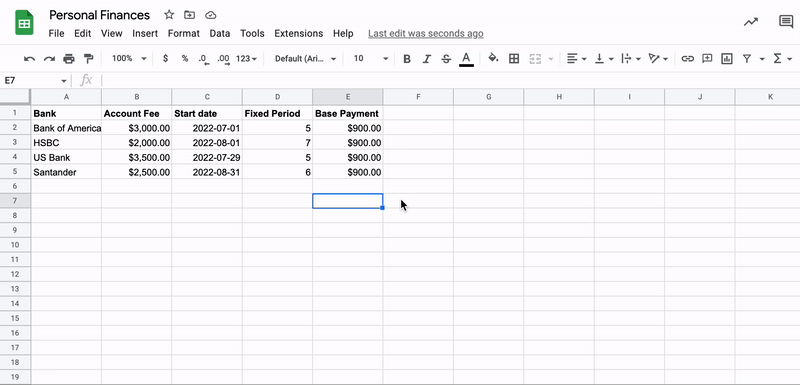
Cell ranges
- A cell range defines a rectangular group of cells
- Example: Column
Cbetween rows2and5→C2:C5
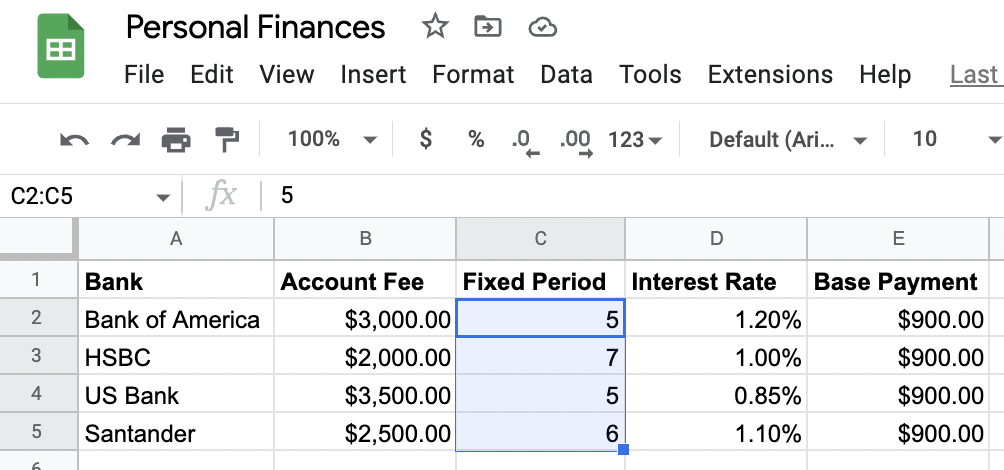
Cell ranges
- For groups across columns, define the range from top-left to bottom-right
- Example: Columns
CandDbetween rows2and5→C2:D5
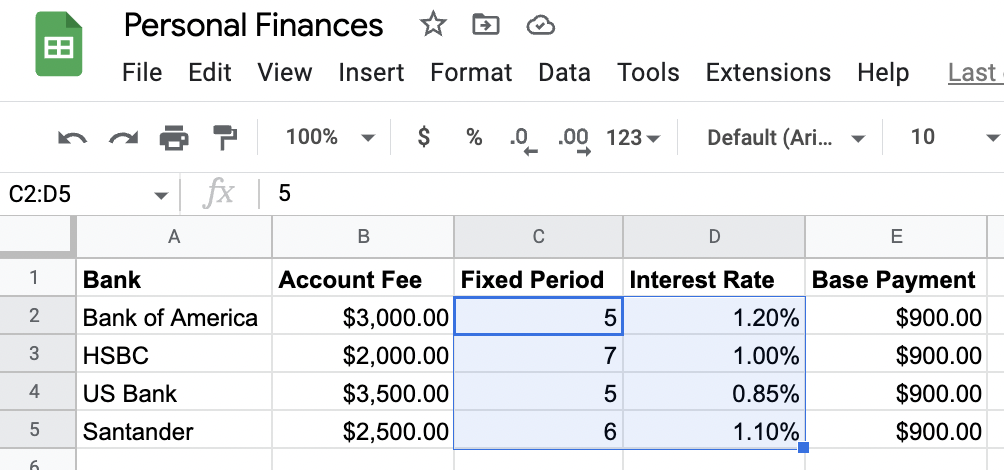
Cell ranges
- For groups across columns, define the range from top-left to bottom-right
- Example: Columns
CandDbetween rows2and5→C2:D5

Let's practice!
Introduction to Google Sheets

