Filtering and sorting
Data Analysis in Google Sheets
James Chapman
Curriculum Manager, DataCamp
Exploring data

Finding unique values
- Categorical data: can only be one of a finite number of values
- E.g., countries and blood groups
UNIQUE()→ find the number of unique values

Finding unique values
Syntax:
UNIQUE(range)range- the cells to search across

Finding unique values
Syntax:
UNIQUE(range)range- the cells to search across

Finding unique values
Syntax:
UNIQUE(range)range- the cells to search across
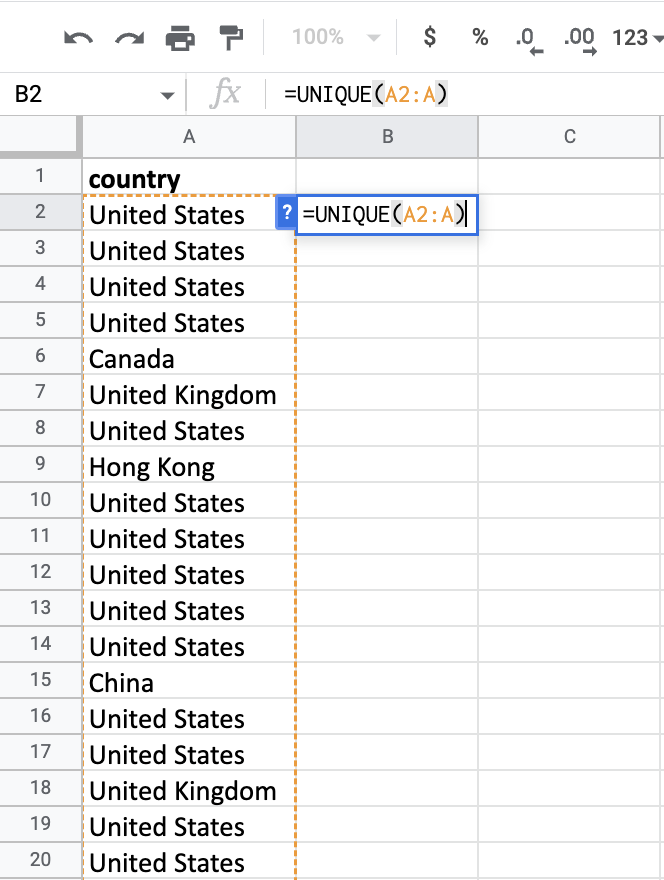
Finding unique values
Syntax:
UNIQUE(range)range- the cells to search across
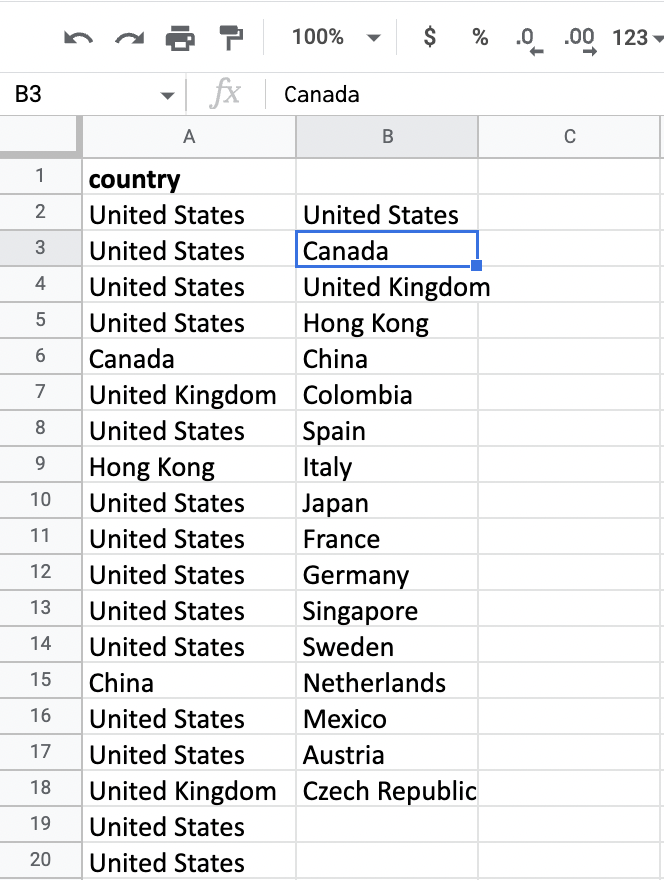
Filtering
- Extract subsets of the dataset for more detailed exploration
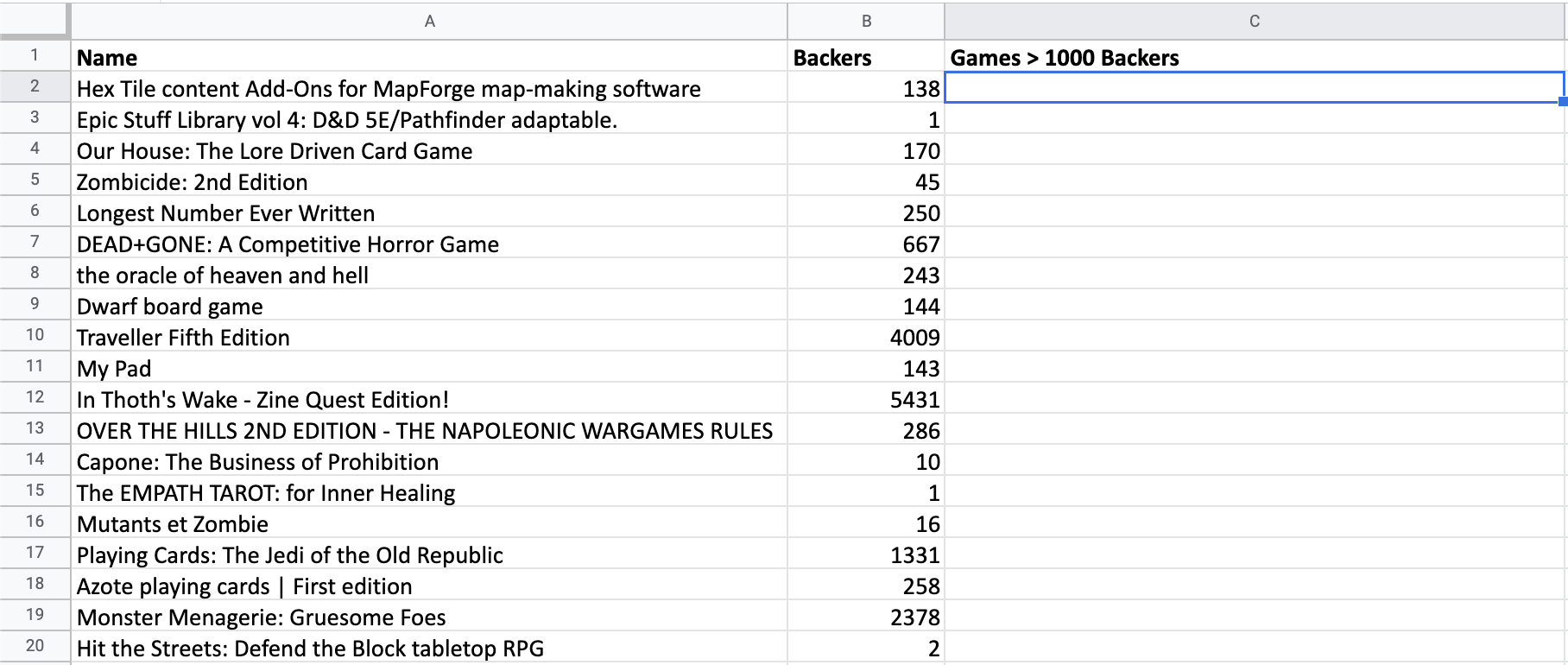
FILTER()
Syntax:
FILTER(range, condition1, [condition2, ...])
range: range to be filteredcondition1: condition to filter on

FILTER()
Syntax:
FILTER(range, condition1, [condition2, ...])
range: range to be filteredcondition1: condition to filter on

FILTER()
Syntax:
FILTER(range, condition1, [condition2, ...])
range: range to be filteredcondition1: condition to filter on

FILTER()
Syntax:
FILTER(range, condition1, [condition2, ...])
range: range to be filteredcondition1: condition to filter on

FILTER()
Syntax:
FILTER(range, condition1, [condition2, ...])
range: range to be filteredcondition1: condition to filter on

FILTER()
Syntax:
FILTER(range, condition1, [condition2, ...])
range: range to be filteredcondition1: condition to filter on

Sorting
- Identify largest and smallest values
- Useful for identifying potential outliers
![]()
SORT()
Syntax:
SORT(range, sort_column, is_ascending, ...)
range: the cells to sortsort_column: the column to base the sorting onis_ascending(TRUE/FALSE): the sorting order
Sorting one column
Syntax:
SORT(range, sort_column, is_ascending, ...)

Sorting one column
Syntax:
SORT(range, sort_column, is_ascending, ...)

Sorting multiple columns
Syntax:
SORT(range, sort_column, is_ascending, ...)

Sorting multiple columns
Syntax:
SORT(range, sort_column, is_ascending, ...)

Sorting multiple columns
Syntax:
SORT(range, sort_column, is_ascending, ...)
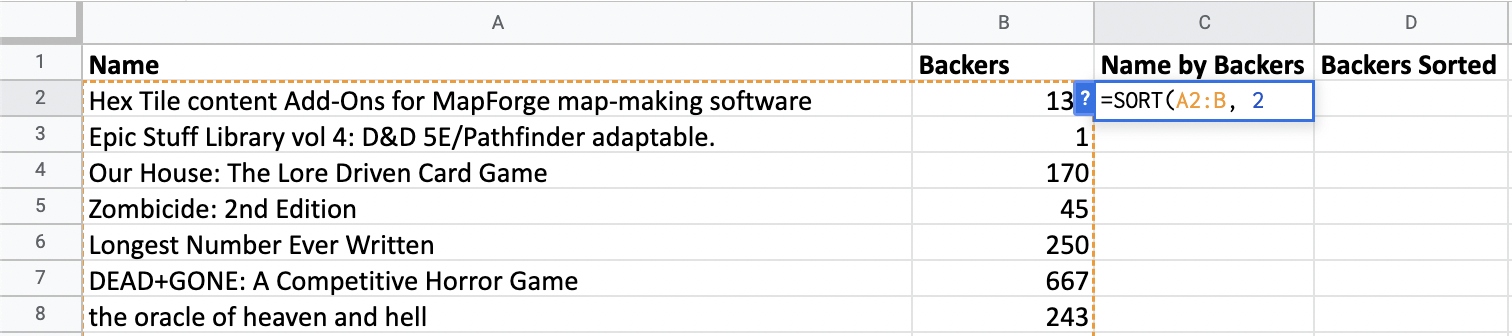
Sorting multiple columns
Syntax:
SORT(range, sort_column, is_ascending, ...)

Sorting multiple columns
Syntax:
SORT(range, sort_column, is_ascending, ...)
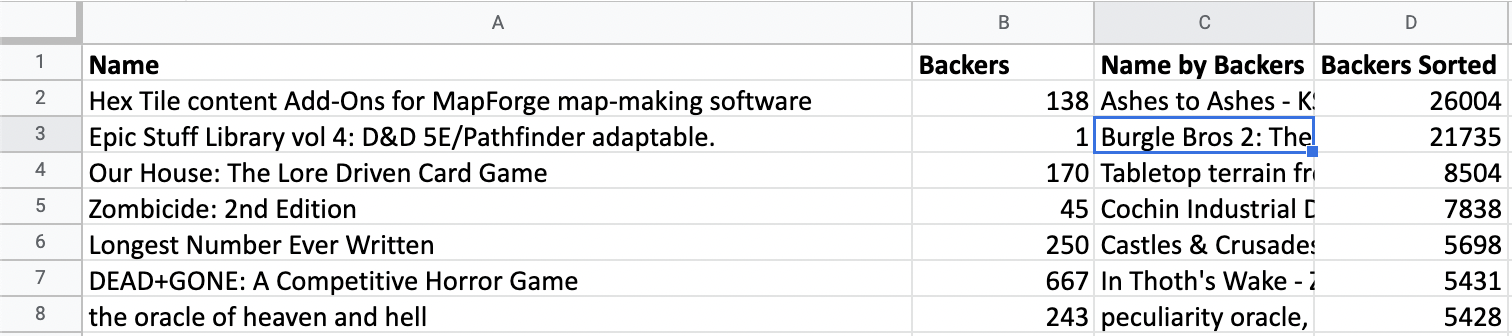
Let's practice!
Data Analysis in Google Sheets

